Hey there!
I’d started seeing rumblings that the latest version of Audacity (as of this writing in early 2018), 2.2.1, changes a fundamental behavior when recording.
That behavior is essential to the time-saving, high-quality stairstep method of Audacity editing that I teach, for both audiobook and other work.
After hearing about this, I investigated and found that the rumblings were right on.
But…the good news is, there’s an easy fix.
Before 2.2.1, whenever you’d be recording, and then hit STOP, FF and then RECORD again, the recording would pick up at the end of the current track, with a new recording in a new track below the current track.
That behaviour was essential to the visual cues needed when editing your finished recording.
With 2.2.1, Audacity’s default behavior is to continue the new recording on THE SAME TRACK you were recording on before you hit STOP and FF.
That was not approved by HR or the CXO suite at VO2GoGo. :-)
Here’s how to make Audacity act like it did before (and this is ONLY for 2.2.1 and above):
- Go to Preferences >> Recording.
- For 2.2.1, select the Option at the bottom of that pane labeled Always record on a new track (for Audacity 2.3.0, they’ve moved it again…select Record on a new track in the Options section at the top of the pane).
- Click OK to confirm your wise, wise choice.
- Go about your business, citizen. You’re now safe from same-track additional recording.
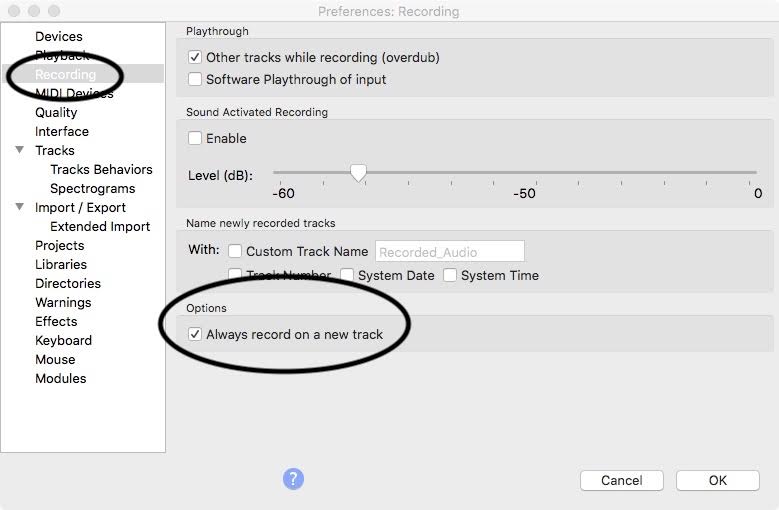
Any other anomalies you’ve seen from the 2.2.1+ versions of Audacity? Share with us all in the comments below.
Hope this helps.
David

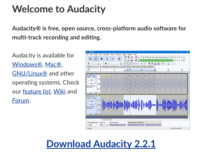
Of course it helps!!!! Thank you, David! Not sure what I’d do without you❤️
I never update to new versions of ANYTHING without hearing from you first, David. Thanks for being such a rockstar and always looking out for your students and colleagues!
Actually I found switching to a new track after a pause was a nuisance and I applaud the fact that Audacity have changed it.
I don’t have the new version yet but look forward to getting it.
However – I would have been more impressed if they had spent their time and energy tackling `floor noise’ issues so that i wouldn’t have to use Audition which I find much more clumsy a much less user-friendly than Audacity.
As you’re not a student of mine, I’m not sure that you’d get the most out of this article. It was meant to highlight something that was broken that my students and clients have learned from me and were reliant on for their work. And, Audacity does not have an inherent noise floor – you may be running filters by default on Audition that help you achieve a quieter recording. They both record data exactly the same.
Thank you thank you!
David:
I need help now with a VO I need to submit before 9:30am. On MacBook Pro I want to convert voice memo mp4 to mp3 to submit
it ! it doesn’t have the choice anymore like my old computer. Help Urgent. Audrey
Audrey, this isn’t the best place to ask for individual support, as I don’t review this site/page on a constant basis. So you created a Voice Memo on your iPhone or iPad, and you transferred it to your MacBook Pro, and you want to convert it to MP3. You can do that with iTunes; it’s a two-step process. First, convert the M4A (not MP4 – that’s video, not audio) to WAV, then switch the conversion format to MP3. Alternatively, convert to WAV, then open it in Audacity and export as MP3. I doubt I’ve reached you in time, but that’s how to do it.
Thanks for being on top of this so quickly. And I’ve made a donation to the developer.
Thank you so much! This so helpful! Happy New Year!
Thanks, David! I was hesitant to upgrade my Audacity on my Macbook because I had heard there were ish, and also for the same reason as Jill stated above. Now I feel more confident to upgrade, but will probably wait til I finish my current book. Thanks for always keeping us informed!!!
Great point.
NEVER SWITCH TECHNOLOGY (upgrades, updates, changing apps, new computer etc.) IN THE MIDDLE OF A PROJECT.
Do it when you’re finished and it’s headed to retail.
Thanks, David!
Thanks David – you’re an All Star as always!
Happy New Year!
-Erin
thank you David, I would have said some nasty words before I figured it out myself.
Well, might be me! I like the way the new version leaves a visual marker after pausing and then R to resume.
Thanks for keeping everyone thinking. Thinking can be good.
Lynn
Thank you for this important information, David. I just downloaded this new version on my MacBook and also noticed that the fast forward shortcut, the ‘F’ key, didn’t work. So I went to the Audacity preferences, then KEYBOARD, and added ‘F’ as the key for ‘Cursor to – Selection End.’ Everything looks to be working fine now!